This process document has been developed based on Thycotic SS Upgrade process post:
- https://blog.51sec.org/2021/09/thycotic-secret-server-upgrade-methods.html
It might give you an idea what the TSS upgrading looks like. But based on your environment, current version, new version, servers, DR, and down time requirement, the whole process will be completely different.
Regular Upgrading Process
Method 1:
following the checklist, making sure you backup the application and DB. Then, in the program you can run the automatic upgrade on one node and then copy the application files from the inner zip file of the server files zip onto the other SS node (https://updates.thycotic.net/secretserver/getlatestversion.aspx?alwayslatest=true). This should handle all of your DEs and SQL automatically.
Method 2:
Otherwise, you can upgrade each node manually by unzipping the inner zip's files into both nodes' Secret Server's IIS folders and manually running the DB upgrade script. You might also have to redownload the DEs through the Admin -> Distributed Engine -> Add process. If you do, uninstall the engines, delete the application folder for the DEs, and then run the freshly-downloaded DE installers. Then, assign them to the correct site and activate them.
Upgrade Checklist:
1. Check if DPAPI is enabled. If yes, disable it from Admin > Configuration > Security > Decrypt Key using DPAPI2. Full back up of Web Application files for each individual Node3. Full Back up of Secret Server Database4. Environment is within in System Requirements of Secret Server (https://docs.thycotic.com/ss/11.0.0/secret-server-setup/system-requirements/index.md) - .Net 4.8 or newer - SQL Server 2012 - 2019 (Note: SQL Express should only be used for POC environments) - Collation SQL_Latin1_General_CP1_CI_AS5. A user that can login via SQL Management Studio (SSMS) and have write access to the Secret Server Database6. Downloaded zipped Application files from: https://updates.thycotic.net/secretserver/getlatestversion.aspx?alwayslatest=true placed on each of the Web Server and extract ss_update.zip on a Temporary location (i.e. Desktop or Temp Folder) 7. Ensure SQL upgrade Script is on the SQL server (only if support has previously given this to you.)8. Microsoft Monitoring Agent in Programs and Features should not be installed.9. Provide support the number of DEs you have currently installed10. Check if you have IWA enabled. If yes, make sure that only Windows Authentication is enabled and Forms is disabled. (https://docs.thycotic.com/ss/10.9.0/authentication/integrated-windows-authentication/configuring-iwa/index.md)11. Make sure you have enough Disk space on your Database Server (on the drive the database and transaction files are stored)12. If previously directed by support truncate tables - ONLY AS DIRECTED.13. If your environment has SQL replication, please review https://updates.thycotic.net/secretserver/documents/SS_SQLReplication.pdf14. Make sure that you don't use a custom theme in Admin > ConfigPlease ensure that a DBA with full access to the SQL database is on hand as well as a user with full admin access to every web node that Secret Server is on. We may also require access to distributed engines and RabbitMQ if installed.
Backup
Backup application folder manually through TSS Web Gui. Application backup folder :D:\backup\secretserver
|
On main site TSS server and DR site TSS server | Completed |
Take DBs Database Backup
| On both main site and DR site DBs |
|
Take Snapshot of all servers
| On all servers listing in the scope |
|
Application folder backup to ’s VDI machine
|
On all TSS servers |
|
.Net Framework 4.5 Upgrade to 4.8
Download .Net and save it to local folder on SS’s temp folder c:\temp\upgrade
|
On all servers except DB servers | Completed |
Install .Net Framework 4.8 and related security patches
| / On all servers except DB servers |
|
Restart Servers
| / On all servers except DB servers |
|
Version and Configuration Verification
TSS Version verification
|
All three servers verified. Version is “10.8.000000 - Platinum Edition” | Completed |
DE Version verification
|
All DE server verified. Version is: 10.8.000000 | Completed |
Database version verification
|
On both sites’ DB: 14.0.3281.6 | Completed |
Check Collation value: SQL_Latin1_General_CP1_CL_AS
|
On both sites’ DB servers | Completed |
For Secret Server folder permission, add “Everyone” and provide full control for the folder. Modify permission from full control to just modified after upgrade activity.
|
On all TSS servers | Optional until issue happened |
ASP.net🡪.NET trust level should be full in both levels (Server and Secret Server)
|
On all TSS servers | Optional until issue happened |
IIS🡪Request Filtering (Server and SecretServer), check the first three options at both levels (Server and SecretServer)
|
On all TSS servers | Optional until issue happened |
Minimum requirement check: https://docs.thycotic.com/ss/11.0.0/secret-server-setup/system-requirements/index.md
|
On All TSS servers | Completed |
No Microsoft Monitor Agent
|
On All TSS related servers. | Completed |
Thycotic Support Availability
|
Brian from Thycotic will support us on Sep 15 from 7pm | Completed |
CAB
|
|
|
Copy your own admin password from Thycotic Secret Server which will be used later during upgrading.
| , , , , |
|
Turn off alerts from monitoring system
|
|
|
Main Site Manual Upgrade Process Steps - Primary Thycotic Secret Server
Confirm all pre-requisites completed
|
|
|
Download latest 11.0.000007 version Application files (Not Installation EXE File)
|
| Completed |
Stop SS Application Pool in IIS
|
|
|
DBA run Upgrade script which was provided by Thycotic. Please see DB upgrade process steps.
|
|
|
Extract downloaded zip application file to a temporary location C:\temp
|
|
|
Extract the ss_update.zip file
|
|
|
Create a zip file of existing SS application folder and send it to the desktop. (Another backup)
|
|
|
Ctrl+a select all files in step 6. Copy and paste the contents contained in the newly extracted ss_update folder to SS’s application folder over the top of the existing application files. Replace all files with the same name.
|
|
|
Once completed, start the SS application pool
|
|
|
Open an administrative command prompt and perform an “iisreset” command
|
|
|
Main Site DB Upgrade Process
Open SQL Management Studio and connect to the SQL Server database engine that hosts the Secret Server database
|
|
|
Expand Databases on the right
|
|
|
Right-click on the Secret Server database and select New Query. Paste the script.
|
|
|
Confirm there is no error on the query. If so, uncomment “COMMIT TRAN”.
|
|
|
Click the Execute button, Ctrl+E, or hit F5
|
|
|
Close SSMS
|
|
|
Secondary Thycotic Secret Server
Confirm Primary SS Server upgraded and works.
|
|
|
Download latest 11.0.000007 version Application files (Not Installation EXE File)
|
| Completed |
Stop SS Application Pool in IIS
|
|
|
Extract downloaded zip application file to a temporary location C:\temp
|
|
|
Extract the ss_update.zip file
|
|
|
Create a zip file of existing SS application folder and send it to the desktop. (Another backup)
|
|
|
Ctrl+a select all files in step 6. Copy and paste the contents contained in the newly extracted ss_update folder to SS’s application folder over the top of the existing application files. Replace all files with the same name.
|
|
|
Once completed, start the SS application pool
|
|
|
Open an administrative command prompt and perform an iisreset command
|
|
|
DR Site Manual Upgrade Process Steps - DR Thycotic Secret Server
Confirm all pre-requisites completed
|
|
|
Download latest 11.0.000007 version Application files (Not Installation EXE File)
|
| Completed |
Stop SS Application Pool in IIS
|
|
|
DBA run Upgrade script which was provided by Thycotic. Please see DB upgrade process steps.
| | (Optional, decided by ) |
Extract downloaded zip application file to a temporary location C:\temp
|
|
|
Extract the ss_update.zip file
|
|
|
Create a zip file of existing SS application folder and send it to the desktop. (Another backup)
|
|
|
Ctrl+a select all files in step 6. Copy and paste the contents contained in the newly extracted ss_update folder to SS’s application folder over the top of the existing application files. Replace all files with the same name.
|
|
|
Once completed, start the SS application pool
|
|
|
Open an administrative command prompt and perform an iisreset command
|
|
|
DR DB Upgrade Process (Optional)
If DR DB will be synchronized automatically from Main site since all of them are in AlwaysOn group, this step can be omitted.
Confirm main SS upgrade works
|
|
|
Stop DR SS application pool in IIS
|
|
|
Copy Web application folder from primary SS in main site to DR SS server, without database.config and encryption.config. Replace the content of the existing web application folder with the new.
|
|
|
Confirm there is no error on the query. If so, uncomment “COMMIT TRAN”.
|
|
|
Once completed, start the SS application pool
|
|
|
Do verification
|
|
|
Test and verification
For each upgrade, please do following testing and verification.
Log into Secret Server. Check the version of Secret Server in the application files by visiting https://<server host name>/SecreteServer
|
|
|
Check the database
|
|
|
Check system and DE health
|
|
|
Test RDP/SSH from SS web browser protocol handler
| / / / |
|
Testing customized launcher
|
|
|
Test Connection Manager
| / / / |
|
Check system logs
|
|
|
Check DR Server
|
|
|
Check DE version
|
|
|
Check Recording
| / |
|
Privilege Manager Authentication Testing
| / |
|
Post Upgrade
There are e pending tasks which will need to be resolved later after upgrade, not same day as upgrading day.
Web Password handler upgrade. Current configuration disabled auto-upgrade.
| TBD |
|
Remove VM Snapshots
|
|
|
- DE Upgrade
|
|
|
- Protocol handler upgrade
|
|
|
|
|
|
|
|
|
|
|
|
|
|
|
|
|
|
|
|
|
Sometimes, you might need to change following settings if you are getting problem to access website:
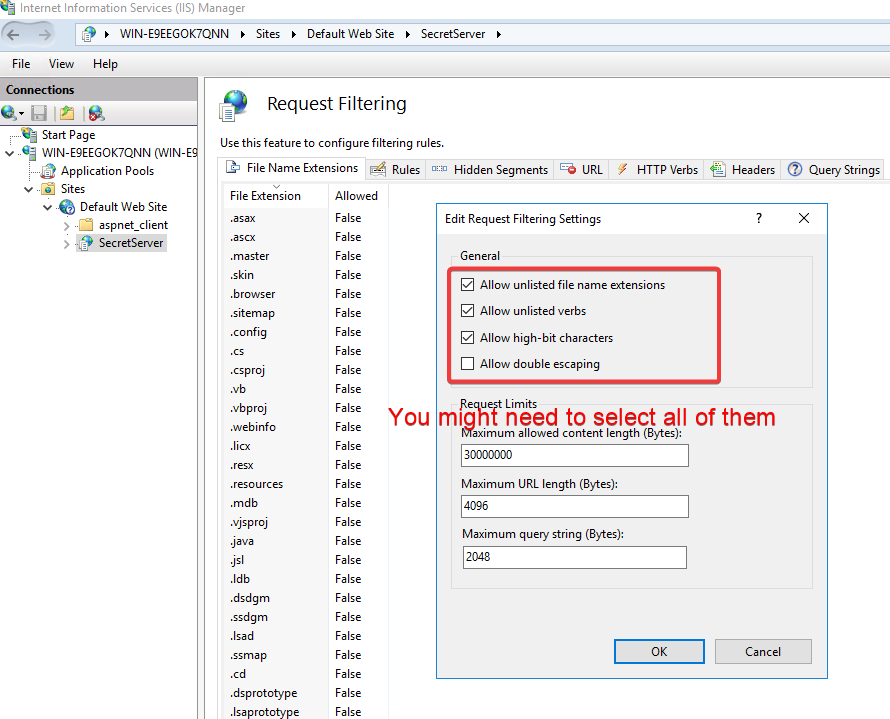






No comments:
Post a Comment