IPv6 for Azure Virtual Network was generally available worldwide starting from April 2020. During testing IPv6 I found it is quite confusing with Microsoft document, especially how to use Web Console to assign a native IPv6 address to VM.
Assigning a native IPv6 address means not using Tunnel or Load Balancer to get your VM to use IPv6 address. This post is to list all steps to assign a native IPv6 address to a existing Win10 virtual machine. It is same process for other type OS or a new VM.Diagram
The following diagram depicts a simple dual stack (IPv4/IPv6) deployment in Azure:
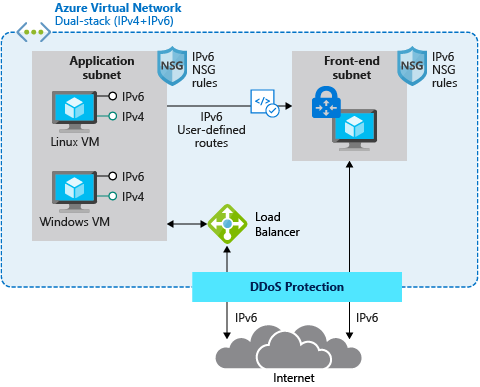
There are some limitation when deploying IPv6 in Azure Load Balancer. Please check following document:
The following picture illustrates the IPv6 functionality for Azure Load Balancer.
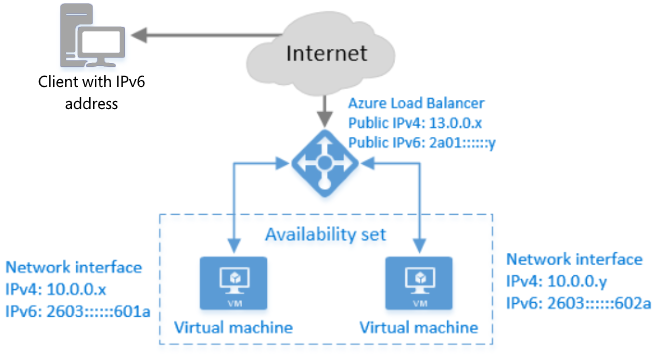
Virtual Network (address space and subnet)
There are quite a few resources relating to IPv6 configuration. Here we are starting from Resource Group to check those related resources. The networking model for Azure is All VMs are connecting through a network interface (vNIC) which is attached to virtual network (vNET). So all configuration for IPv6 will need to start from the shared Virtual Network (vNET), such as adding a IPv6 CIDR.1 Go to Resource Group - Virtual Network
2 Create a new IPv6 address space
By default, your existing address space already has a IPv4 address space, 10.0.0.0/16. You can add additional address range to your this virtual network. As an example, I am using a Microsoft example Ipv6 space: ace:ceb:deca::/48 . You can generate your own local IPv6 segment using your mac address and time stamp in this website: RFC4193 IPv6 Generator
3 Configure your current subnet when the VM sites to use IPv6 subnet.
ace:ceb:deca:deed::/64 is an example from Microsoft
Create a new network interface for existing VM
The existing VM's network interface is only for IPv4. There is no way we can allot an IPv6 to it using web console. In this case, we will create a new network interface to get a DualStack vNIC for your existing VM.Search Network Interfaces and add a new one:
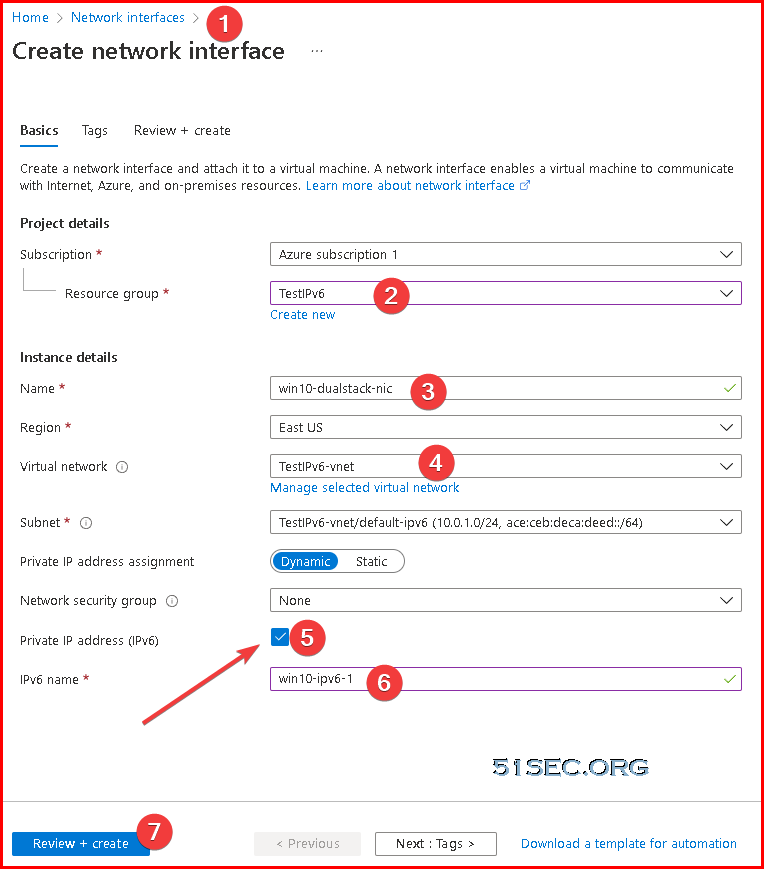
Most important one is to have a private ip address (IPv6) option checked.
Create Public IP
1 Keep existing IPv4a. shutdown VM and set your Public IPv4 as static
2 Create a new IPv4 and IPv6 address (Both)
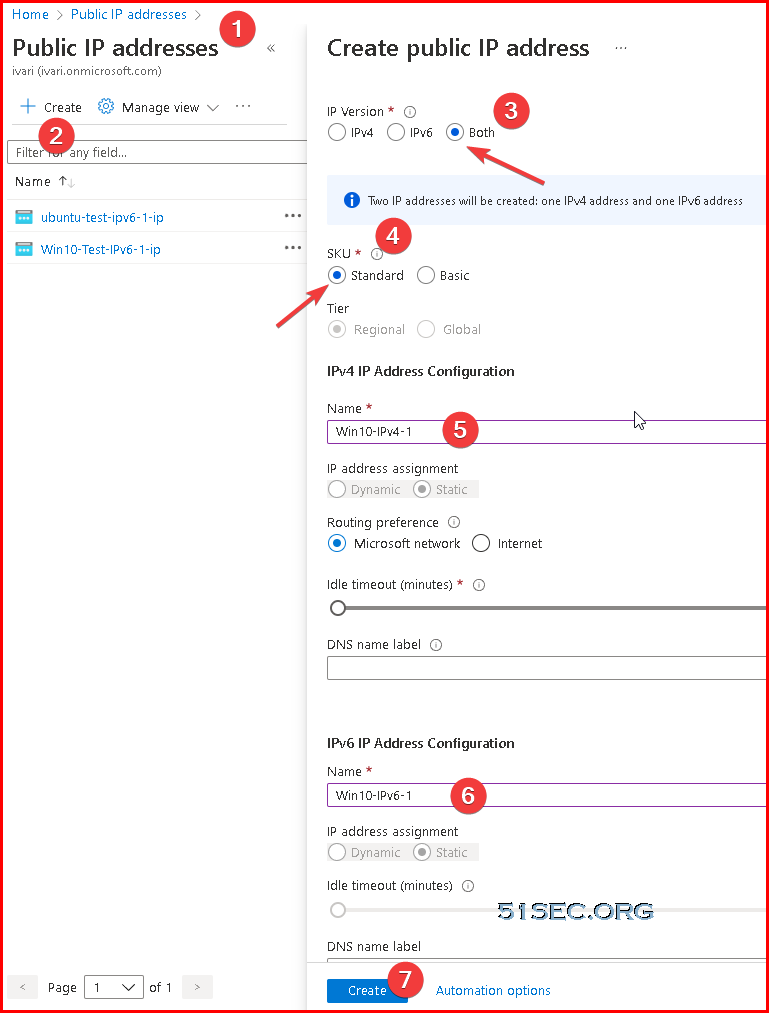
Associate IP to vNIC
In previous step, the ip addresses are ready. Now we can configure those ip addresses for our VNIC.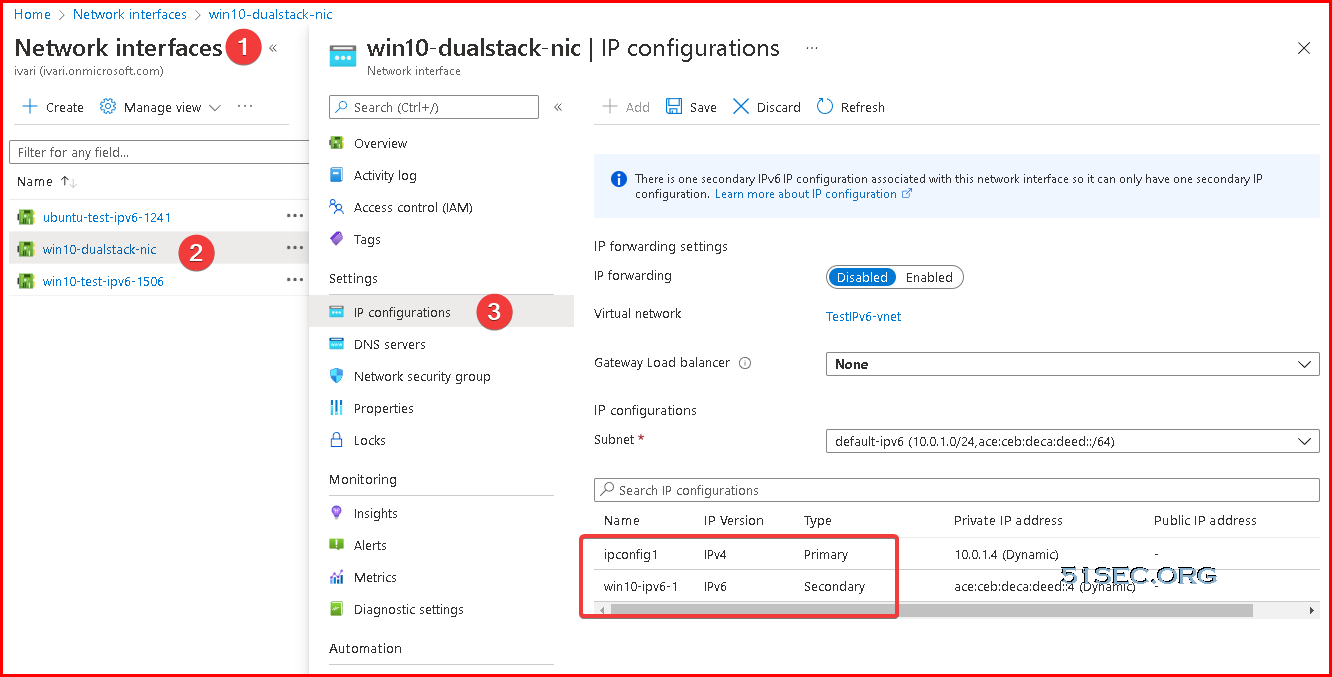
Attach new vNIC to VM
We have new vNIC with new addresses, which we can attach it to our VM now.1 Stop VM
References
- IPv6 for Azure Virtual Network is now generally available
- What is IPv6 for Azure Virtual Network?
- 【Azure】微软Azure开启原生IPv6支持
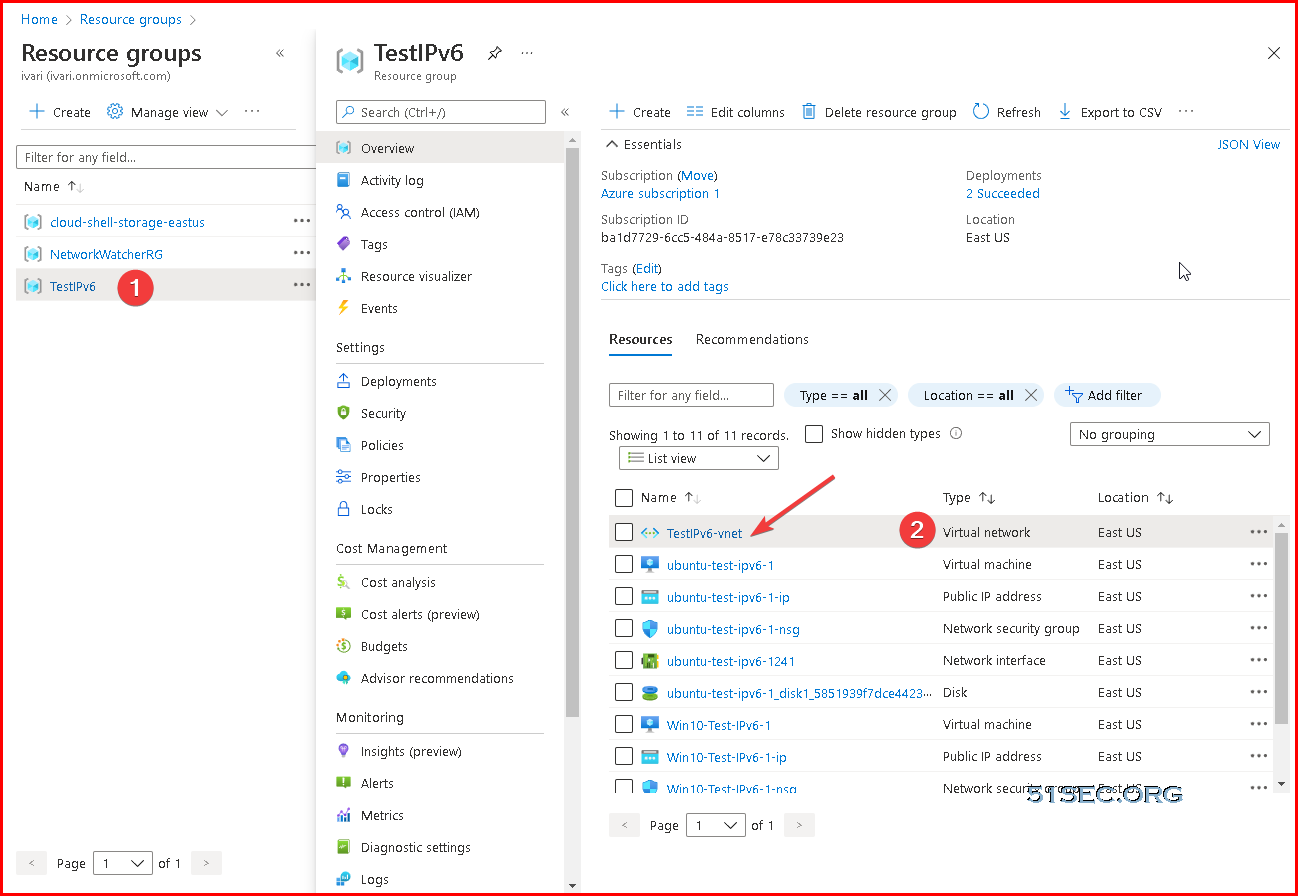
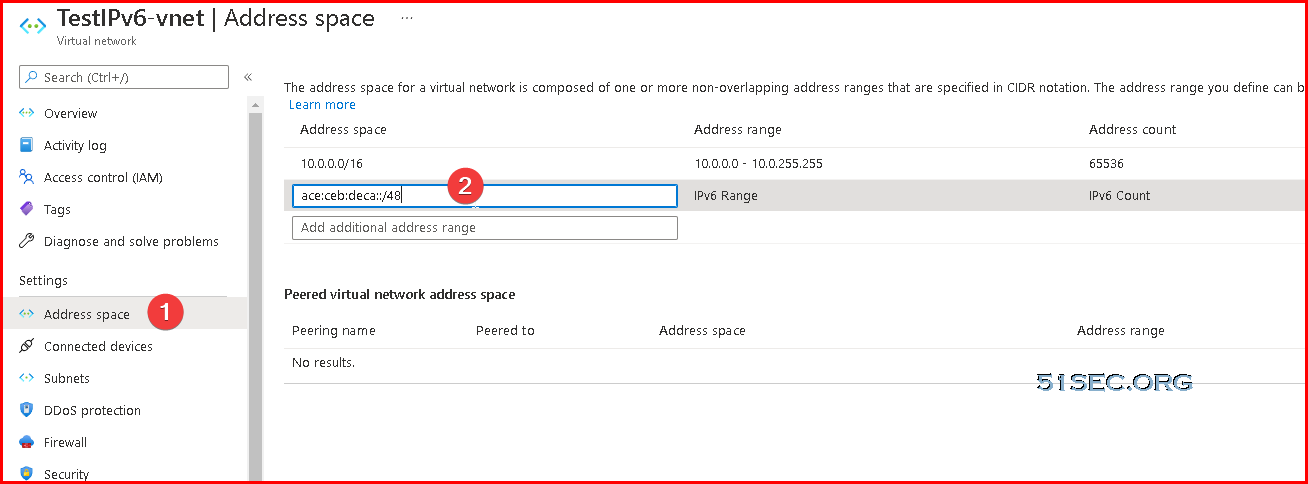
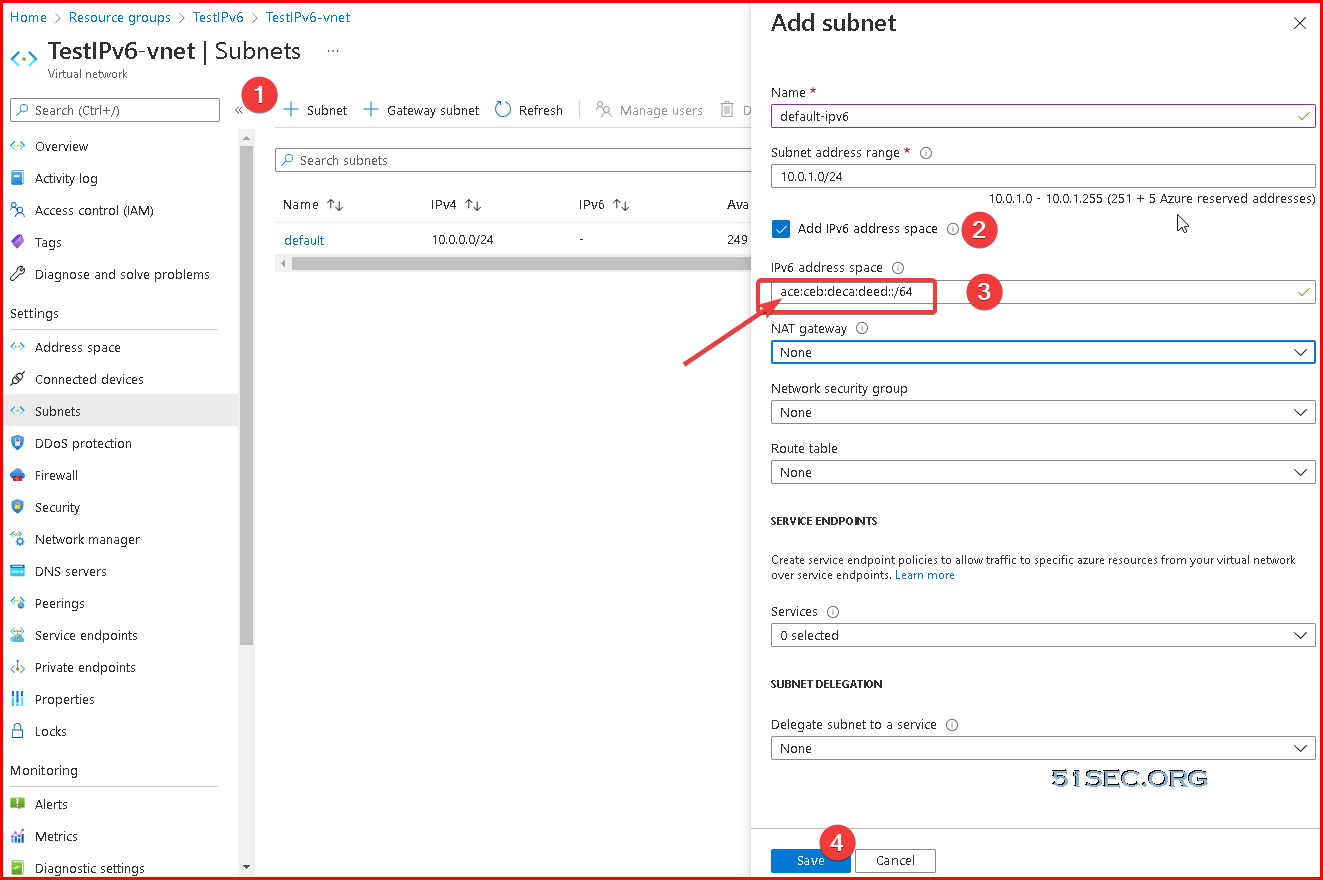
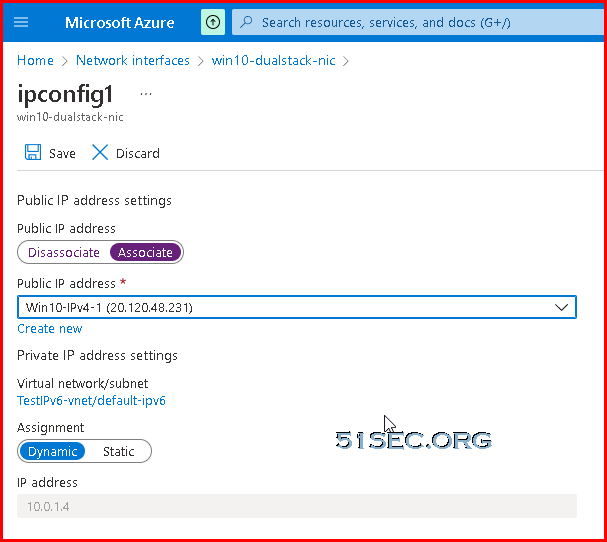
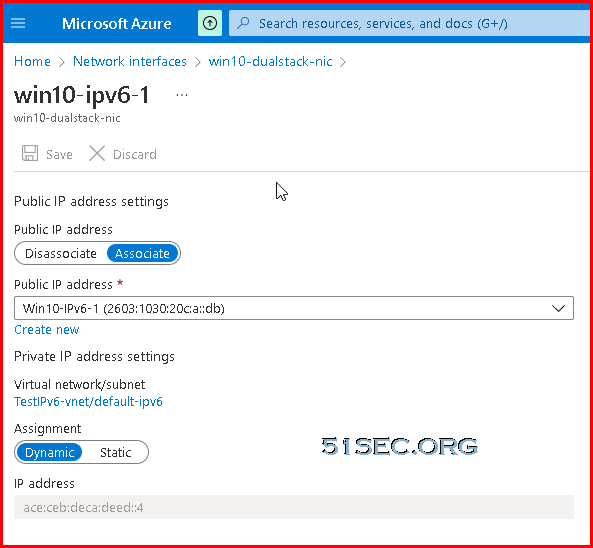
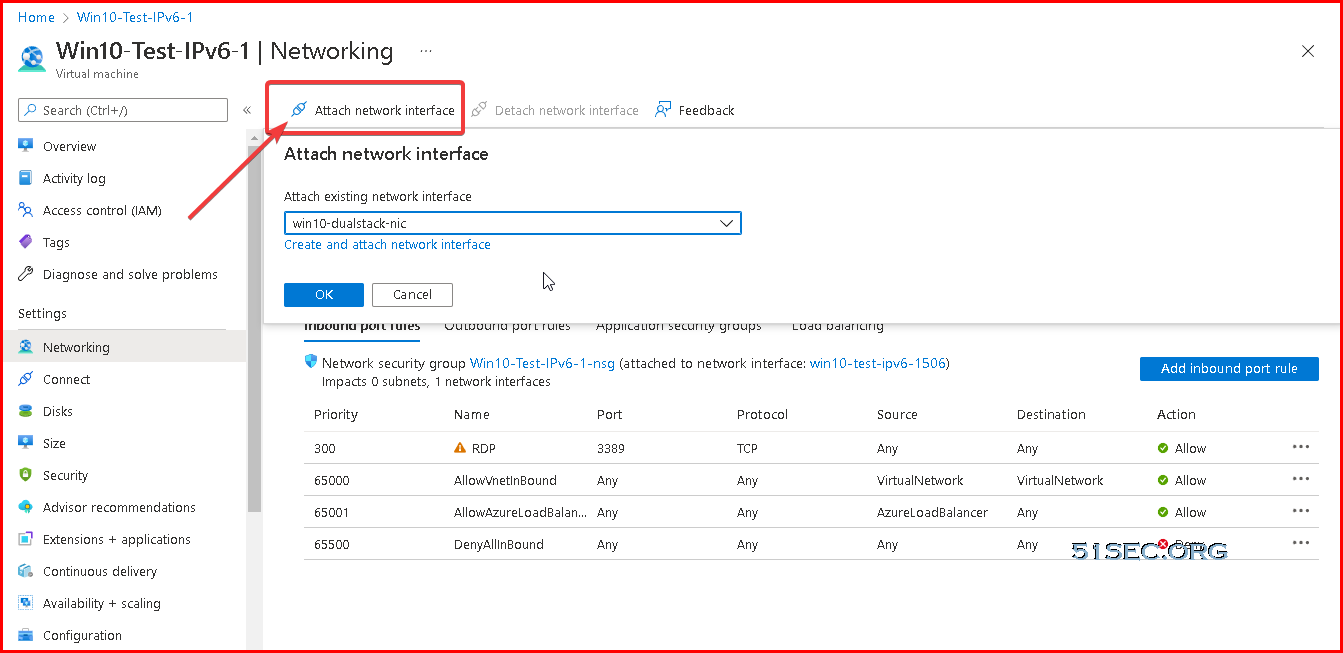
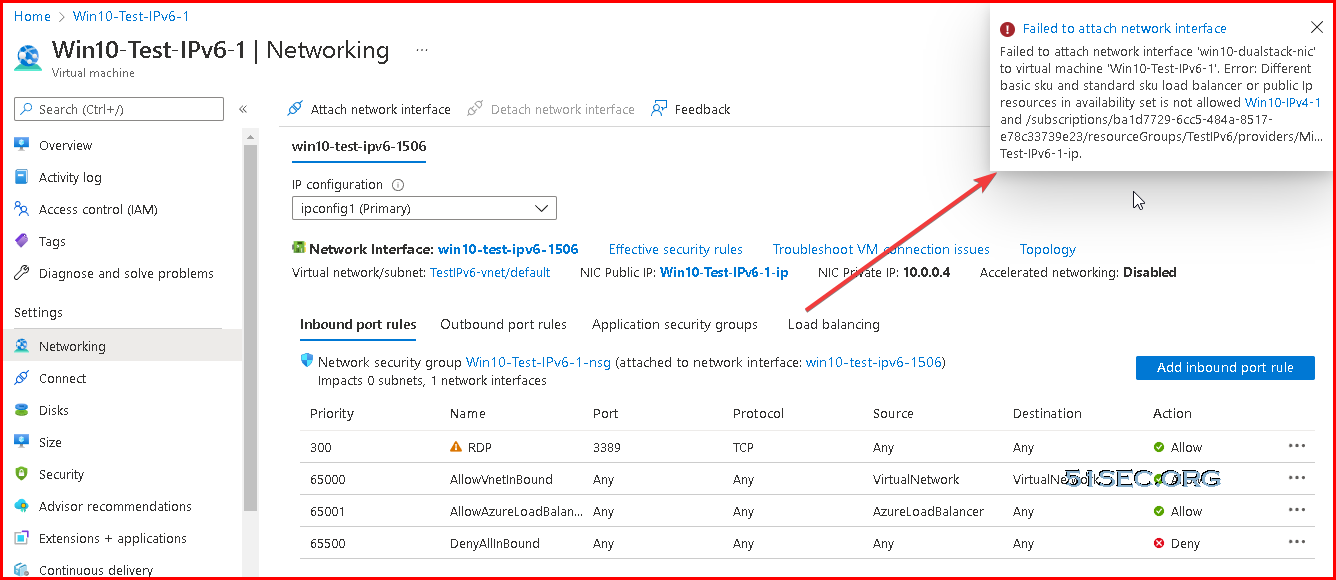
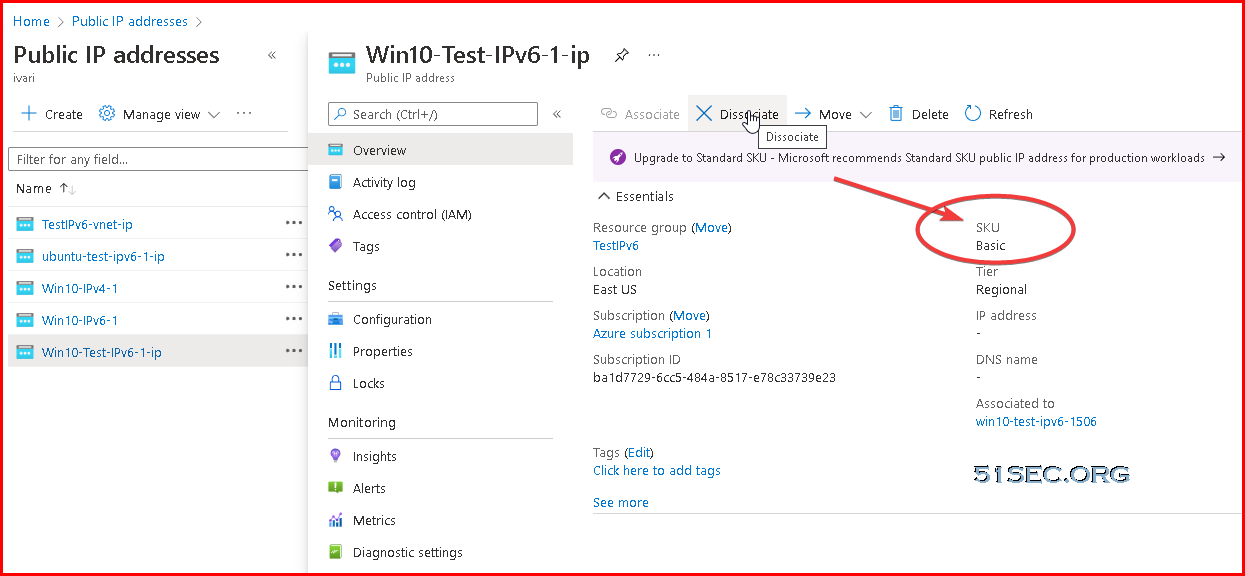
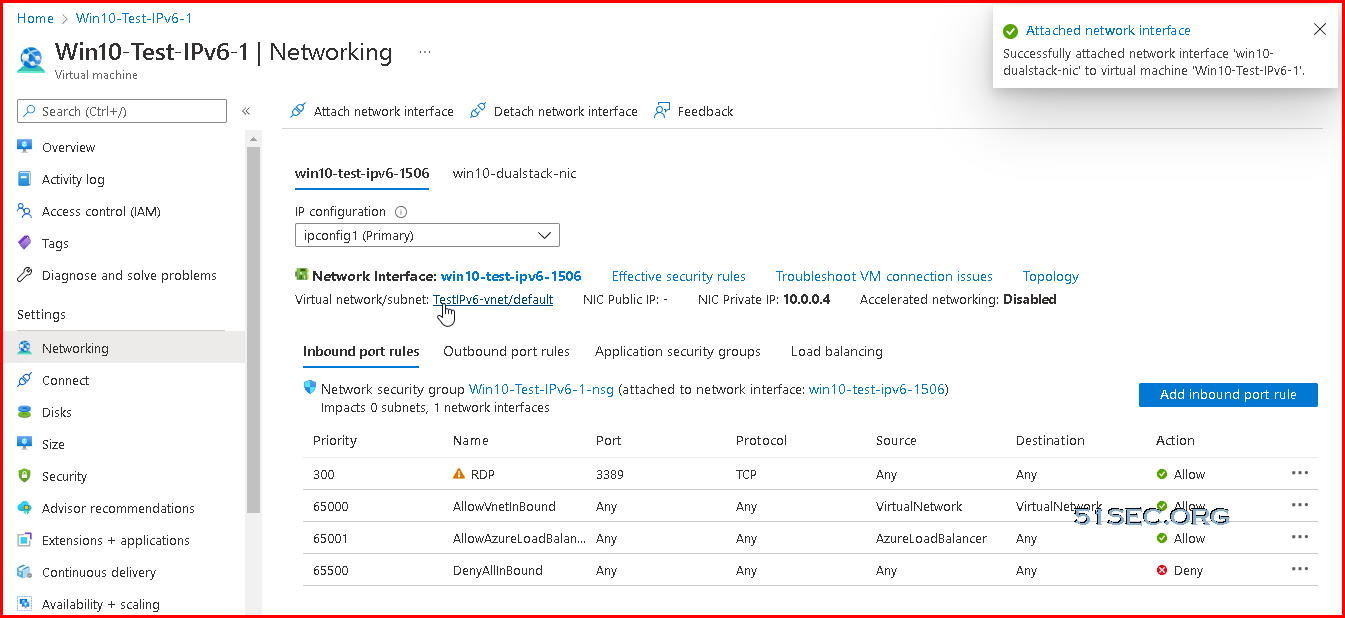






No comments:
Post a Comment