Introduction
Storage Price from Scaleway Object Storage:
Generate A New Scaleway API Key and Create a Bucket
2 Generate a new API Key from Credentials Page 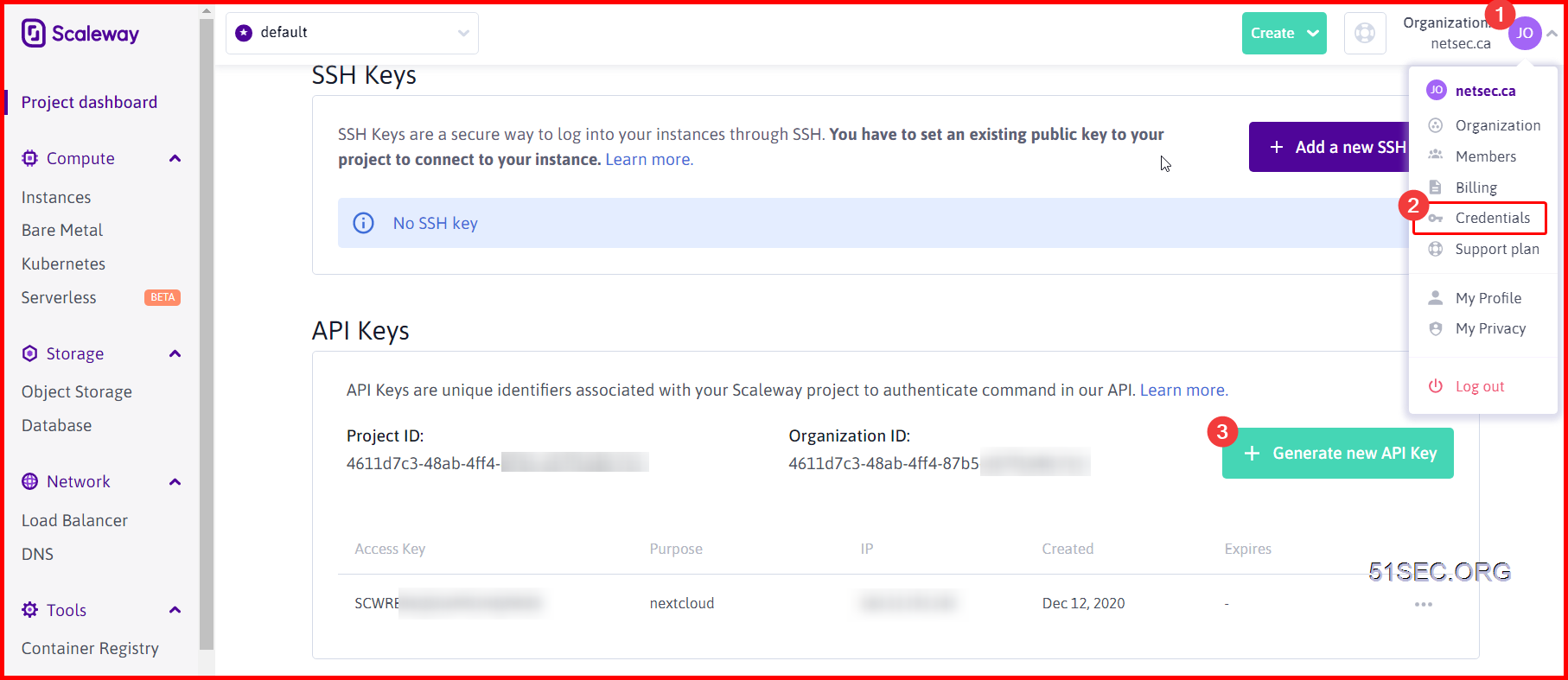
URL : https://console.scaleway.com/object-storage/buckets/create
Configure VPS to Mount Scaleway Bucket
1 Log into your VPS
2 Execute following commands to configure environment
Change access_key : secret_key
apt update && apt install -y s3fs
echo "user_allow_other" >>/etc/fuse.conf
mkdir -p /oss
echo ACCESS_KEY:SECRET_KEY > ~/.passwd-s3fs
chmod 600 ~/.passwd-s3fs
3 Mount the bucket
You can get Bucke ID from bucket detail, which is the name of your bucket when you created it.
s3fs BUCKET_ID /oss -o allow_other -o passwd_file=~/.passwd-s3fs -o use_path_request_style -o endpoint=BUCKET_REGION -o parallel_count=15 -o multipart_size=128 -o nocopyapi -o url=https://s3.BUCKET_REGION.scw.cloud
Bucket_region: it is either nl-ams or pl-waw based on the region you selected.
4 Check the mounting result using df -h command.
root@iubuntu-20-1:/# df -h
Filesystem Size Used Avail Use% Mounted on
/dev/root 9.6G 2.4G 7.2G 25% /
devtmpfs 479M 0 479M 0% /dev
tmpfs 483M 0 483M 0% /dev/shm
tmpfs 97M 928K 96M 1% /run
tmpfs 5.0M 0 5.0M 0% /run/lock
tmpfs 483M 0 483M 0% /sys/fs/cgroup
/dev/loop0 56M 56M 0 100% /snap/core18/2538
/dev/loop1 62M 62M 0 100% /snap/core20/1611
/dev/loop2 68M 68M 0 100% /snap/lxd/22753
/dev/loop3 295M 295M 0 100% /snap/google-cloud-cli/64
/dev/loop4 47M 47M 0 100% /snap/snapd/16292
/dev/sda15 105M 5.2M 100M 5% /boot/efi
/dev/loop5 56M 56M 0 100% /snap/core18/2560
/dev/loop6 297M 297M 0 100% /snap/google-cloud-cli/66
/dev/loop7 64M 64M 0 100% /snap/core20/1623
tmpfs 97M 0 97M 0% /run/user/1001
s3fs 256T 0 256T 0% /oss
root@iubuntu-20-1:/#
Auto Mount it Once System Rebooted
Method 1: Supervisor
apt install -y supervisor
systemctl enable supervisor
vi /etc/supervisor/conf.d/s3fs.conf
[program:s3fs]
command=/bin/bash -c "s3fs vps-mount-amsterdam /oss -o allow_other -o passwd_file=~/.passwd-s3fs -o use_path_request_style -o endpoint=Bnl-ams -o parallel_count=15 -o multipart_size=128 -o nocopyapi -o url=https://s3.nl-ams.scw.cloud"
directory=/
autorestart=true
stderr_logfile=/supervisor-err.log
stdout_logfile=/supervisor-out.log
user=root
stopsignal=INT
Reboot system then it should be auto mount this new storage into your OS.
systemctl disable nginx
Then we edit our s3fs.conf file to start nginx after we mount the storage.
[program:s3fs]
command=/bin/bash -c "s3fs vps-mount-amsterdam /oss -o allow_other -o passwd_file=~/.passwd-s3fs -o use_path_request_style -o endpoint=Bnl-ams -o parallel_count=15 -o multipart_size=128 -o nocopyapi -o url=https://s3.nl-ams.scw.cloud && cd /oss/nginxsite && systemctl start nginx"
directory=/
autorestart=true
stderr_logfile=/supervisor-err.log
stdout_logfile=/supervisor-out.log
user=root
stopsignal=INTMethod 2: systemd
To make rclone mount the google drive even after rebooted the vps, create /usr/lib/systemd/system/rclone.service with following information:
vi /usr/lib/systemd/system/rclone.service
[Unit]
Description=rclone
[Service]
ExecStart=/usr/bin/rclone mount google-drive: /root/gdrive --allow-other --allow-non-empty --vfs-cache-mode writes
Restart=on-abort
Read / Write Speed Test
Local HardDrive Performance Test
root@iubuntu-20-1:/# dd if=/dev/zero of=/tmp/output bs=8k count=10k; rm -f /tmp/output
10240+0 records in
10240+0 records out
83886080 bytes (84 MB, 80 MiB) copied, 0.0591406 s, 1.4 GB/s
root@iubuntu-20-1:/# dd if=/dev/zero of=/tmp/output conv=fdatasync bs=384k count=1k; rm -f /tmp/output
1024+0 records in
1024+0 records out
402653184 bytes (403 MB, 384 MiB) copied, 0.345877 s, 1.2 GB/s
root@iubuntu-20-1:/#
Scaleway Object Storage Bucket Performance Test:
root@iubuntu-20-1:/# dd if=/dev/zero of=/oss/output bs=8k count=10k; rm -f /oss/output
10240+0 records in
10240+0 records out
83886080 bytes (84 MB, 80 MiB) copied, 5.91952 s, 14.2 MB/s
root@iubuntu-20-1:/#
root@iubuntu-20-1:/# dd if=/dev/zero of=/oss/output conv=fdatasync bs=384k count=1k; rm -f /oss/output
1024+0 records in
1024+0 records out
402653184 bytes (403 MB, 384 MiB) copied, 15.3656 s, 26.2 MB/s
root@iubuntu-20-1:/# 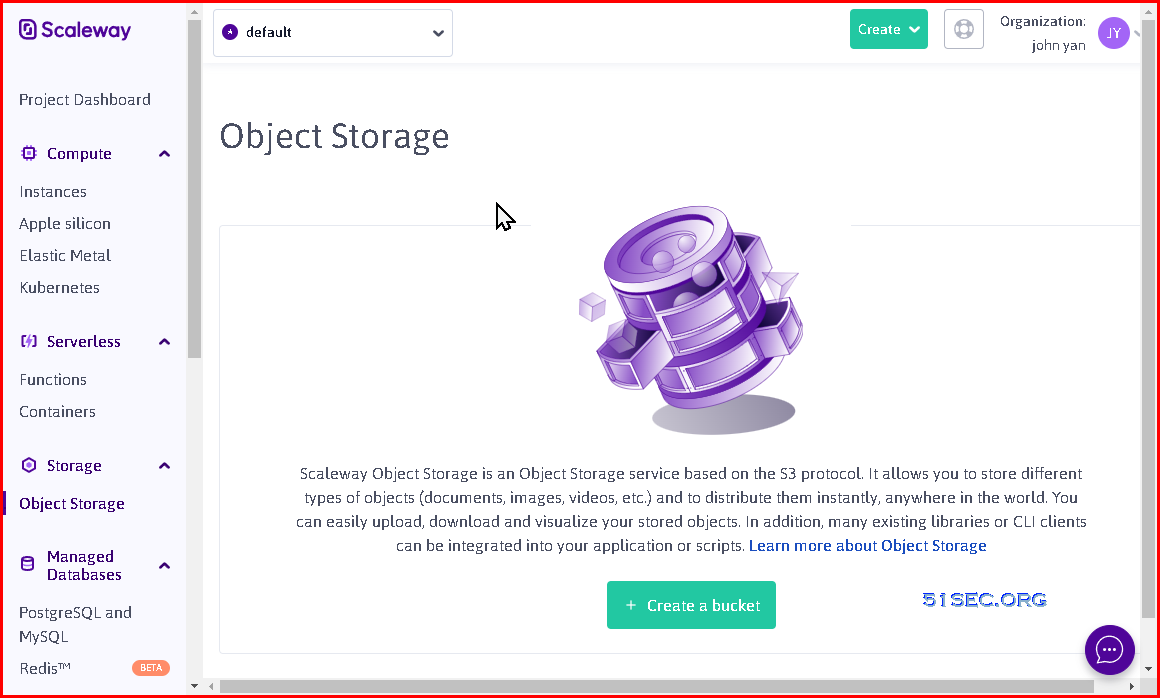
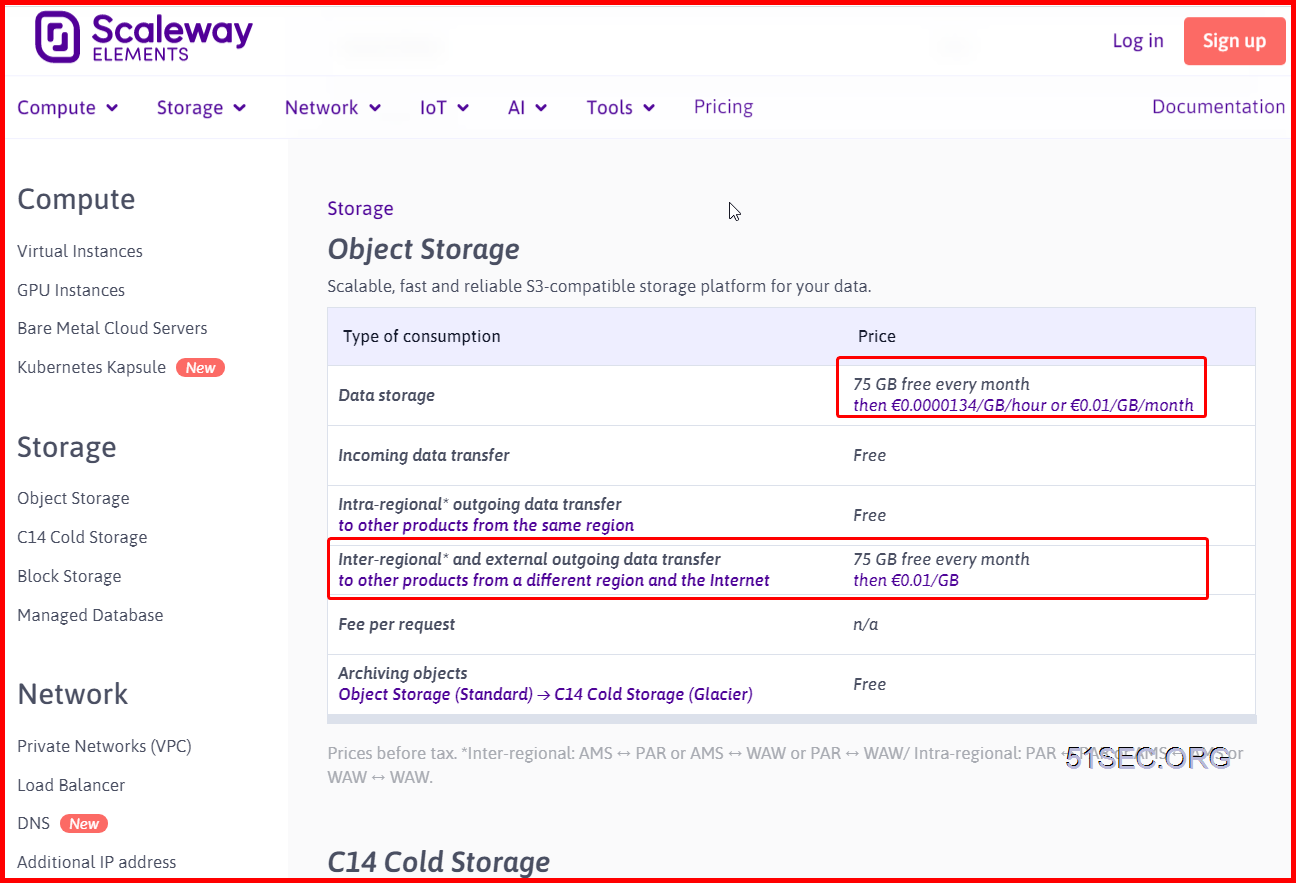
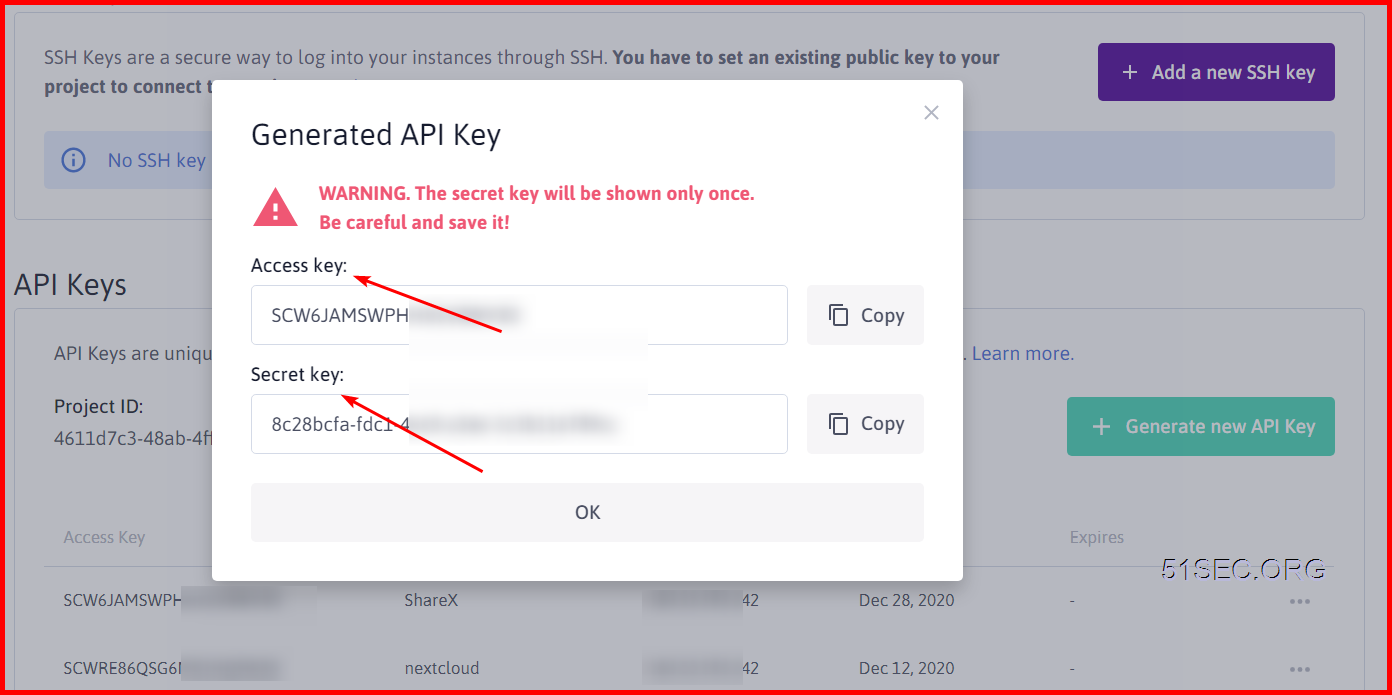
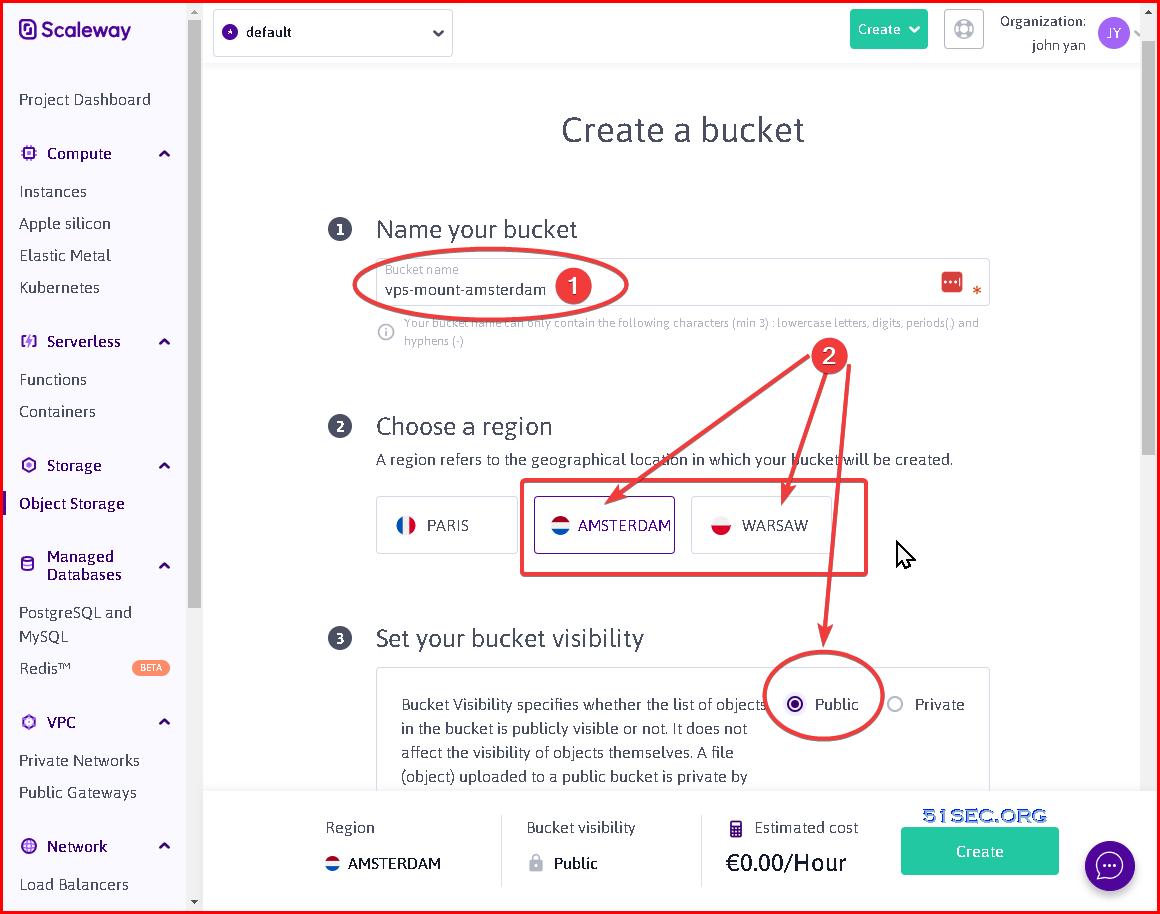
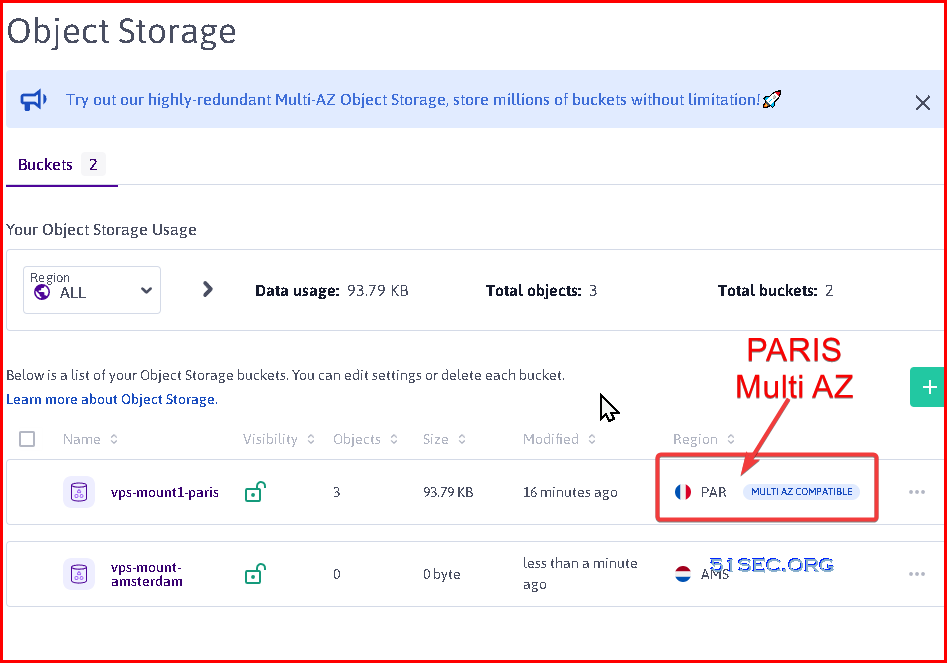
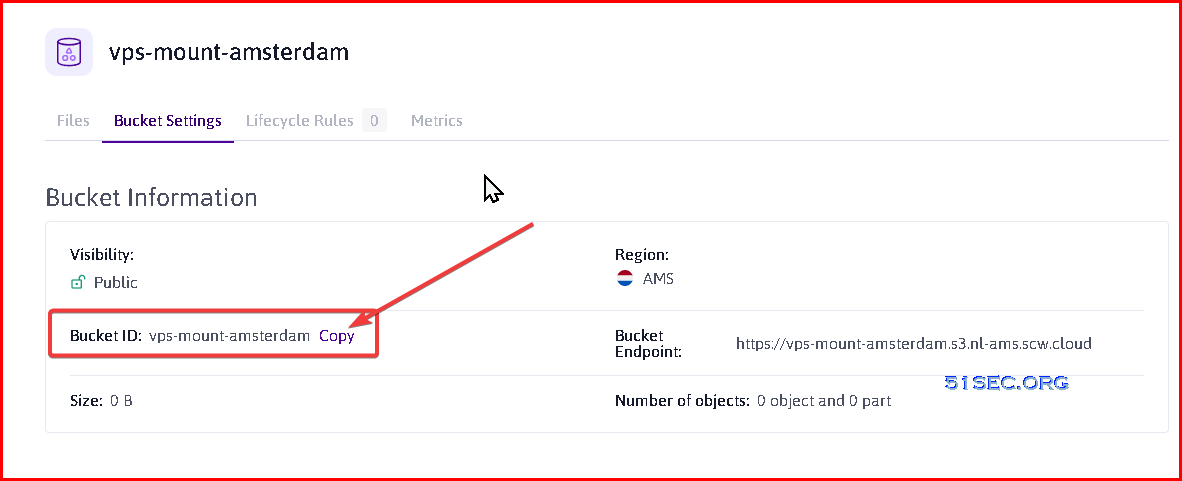






No comments:
Post a Comment