InfiniCloud is a very good Japanese network disk, not only fast, but also supports WebDAV synchronization! Now we can get 25GB space for free. The most useful feature is the WebDav support which all Windows OS are already support it. You will be able to mount it without installing any third party software.
The registration is simple. Only thing you will need is a valid email address. Speed is ok, but not as much as it advertised based on my testing.
Introduction
This cloud hard drive provides 25GB for free, and the speed of 200Mbps is quite good, and there is no problem with the size limit of a single file in the free space. The additional 5GB will be added once you used a registration code. The free version basically has no restrictions, no single file capacity limit, and the speed is 200mb.
Registration
1. Go to website: https://infini-cloud.net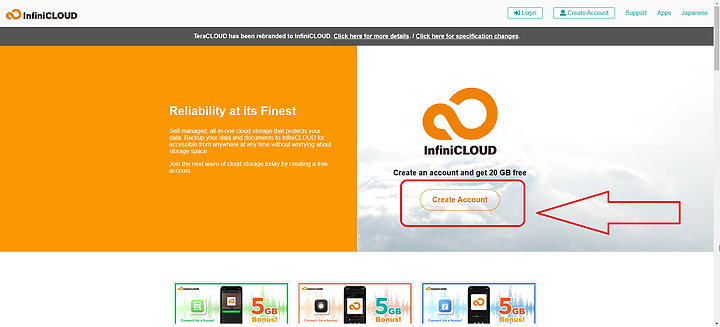
2. Fill in required personal information. Only thing you will need is the email address.

3. Get the verification code from your email
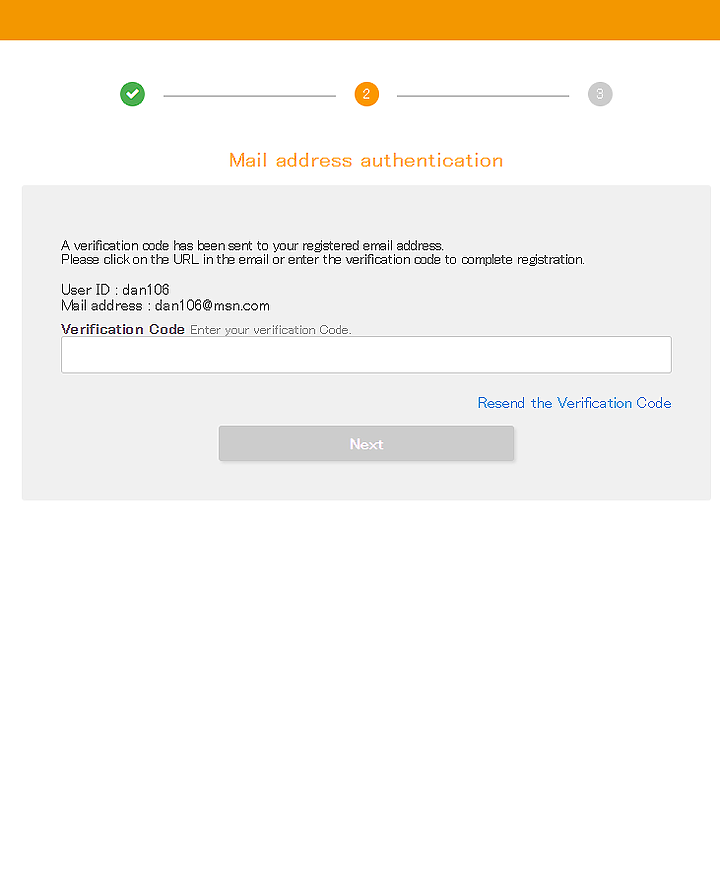
4. Copy the verification code or click verification url in the email
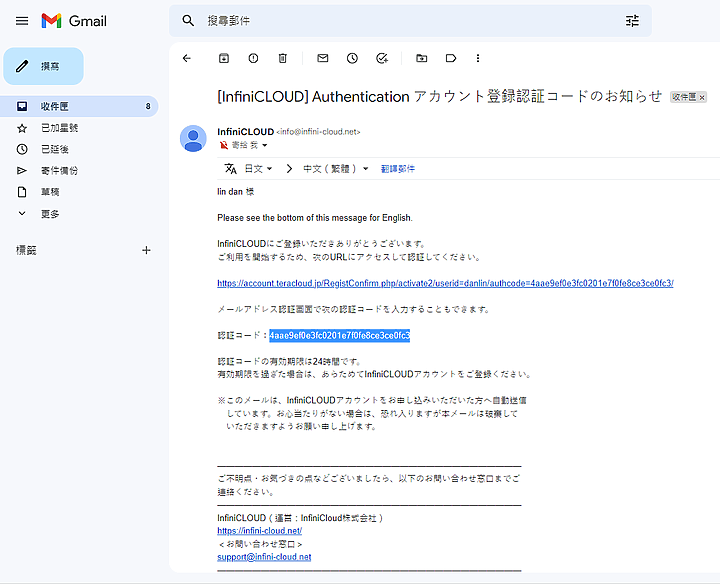
5. Paste the code
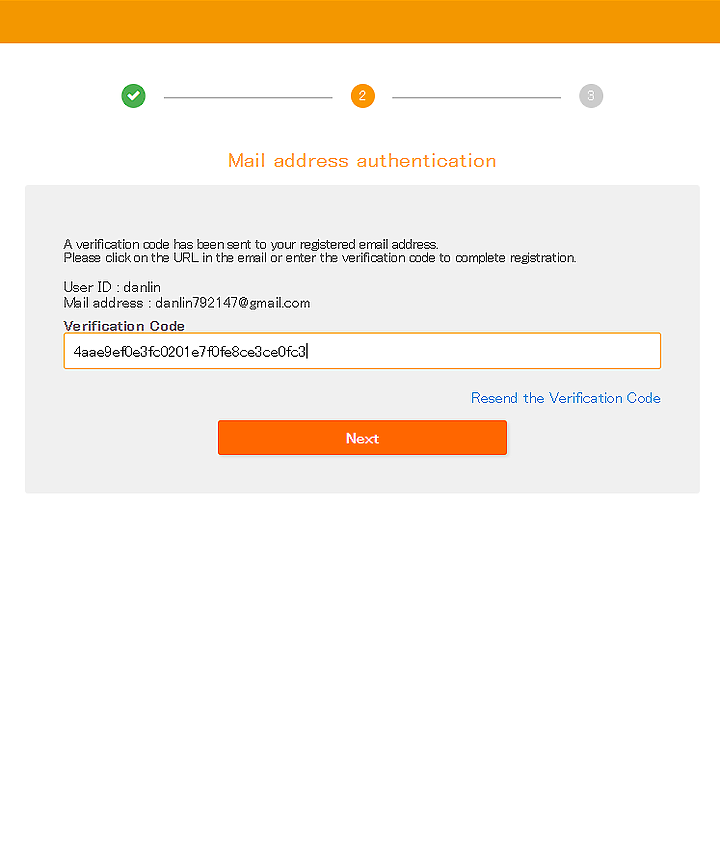
6. Registration is completed.
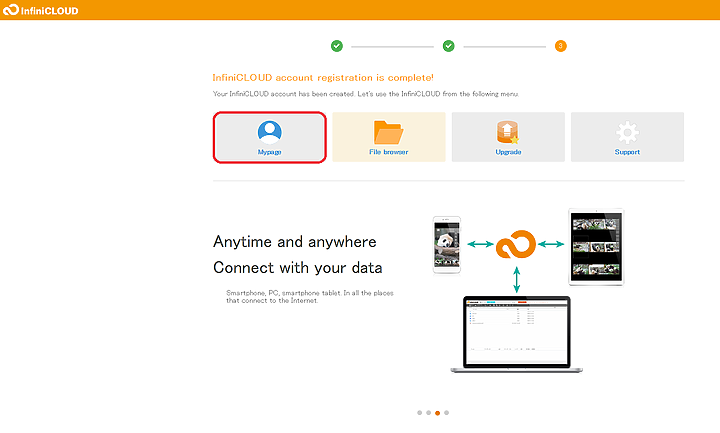
7. Login
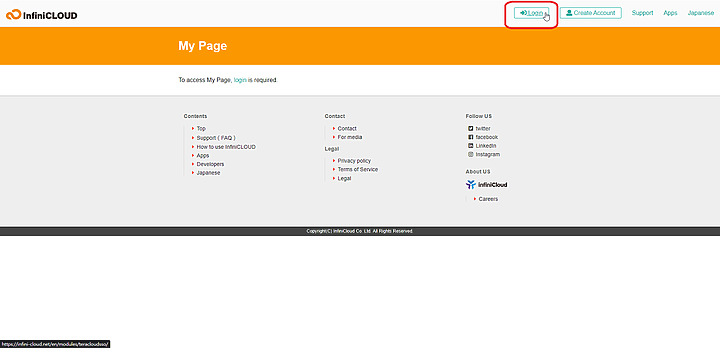
Space Expanding Steps and Mount WebDav
Free users default to 20G permanent space, enter the registration code: [ 4TPLX ] can also get an additional 5G permanent free space,
You can find the Referral Bonus section from My Page. You will have your own referal code. Each time when someone used this code, they will get 5GB space and you will get 2GB.
1 Enable WebDav
- Enter the my page and find Apps Connection Section
- Check to Turn on Apps Connection and check the Agree button in the pop-up window
Once you clicked Turn on button, your Apps Password will be generated Because this password is only displayed once, make a note of it or save it in a safe place for future use.
| WebDAV Connection URL | This is the server URL of your File Browser to enter when you connect from applications (ex. https://sample.teracloud.jp/dav/). |
|---|---|
| Connection ID | This is your ID for the authorization of the connection. Your InfiniCLOUD User ID. |
| Apps Password | This is your password for the authorization of the connection. * The password will be displayed below the table when you issue it. * The display of the password will disappear when the screen is reloaded and it cannot be displayed again. Therefore, please keep it in a safe place. You can get a new password with the "Reissue" button. * Multiple passwords cannot be available. The previous password will be invalid after a new request is issued. |
Remember your password after activation since it only shows one time. But you always can reissue it again.
Mount WebDav
2 Mount WebDav through Alist
Alist:
3 Mount WebDav through Third Party program such as RaiDrive
now we mount it to the local computer through the graphical mapping software - RaiDrive
RaiDrive: 【Official Download】
4 For Windows Server Support WebDav, here is a link
For Windows 2012, enable User Interfaces and Infrastructure and check the Desktop Experience check box.
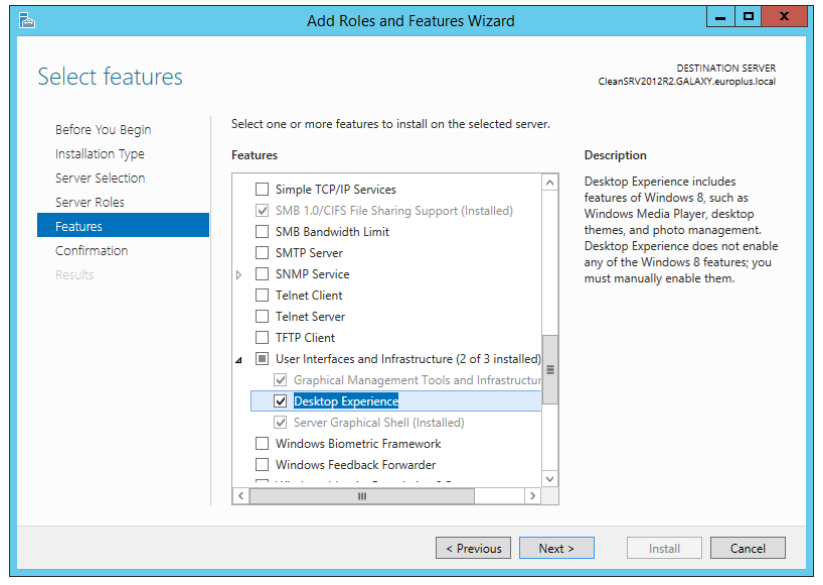
For Windows Server 2016, Windows Server 2019, and Windows Server 2022
While installing Windows Server 2016, Windows Server 2019, or Windows Server 2022 operating systems, you probably enabled Desktop Experience. So after you install your Server OS, you have to enable WebDAV Redirector.
Start Server Manager from the Start screen.
Open Manage menu and click Add Roles and Features.
Click Features tab.
Select WebDAV Redirector feature.
Click Next to proceed to the Confirm installation selections window.
Click Install. You can close the window while the feature is being installed.
Close Add Roles and Features window.
Performance Test
The speedtesting is actually not as I expected that high. I was hoping it can reach 200Mbps downloading based on the website says, but it seems only around 50Mbps.Upload speed: aound 13Mbps
Download speed: 50Mbps
- fsutil file createnew c:\1gb.test 1073741824
Troubleshooting
Windows Error: (223): The file size exceeds the limit allowed and cannot be saved
If you see the following error (or similar) in the profile logs:
Cannot copy file (223): The file size exceeds the limit allowed and cannot be saved
when trying to copy from a network location, a file that is larger than 50000000 bytes, the client computer interprets this download as a denial of service attack. Therefore, the download process stops.
Microsoft suggests the following steps to resolve the issue:
- Click Start, click Run, type regedit, and then click OK.
- Locate and then click the following registry subkey: HKEY_LOCAL_MACHINE\SYSTEM\CurrentControlSet\Services\WebClient\Parameters
- In the right pane, right-click the FileSizeLimitInBytes value, and then click Modify. If you cannot see the FileSizeLimitInBytes value, right-click the blank space in the right pane, click New, click DWORD Value, type FileSizeLimitInBytes, and then click OK.
- In the Edit DWORD Value box, click to select the Decimal option. In the box under Value data, type a value that is larger than the size of the file that you want to download. Click OK. Note The default value for the file size limit is 50000000 bytes. Maximum size will be 4294967295 (about 4.194GB)
- Quit Registry Editor. Restart the computer.
The same error may also occur if trying to copy to a Sharepoint server (or similar) that is configured with a maximum permitted file size.





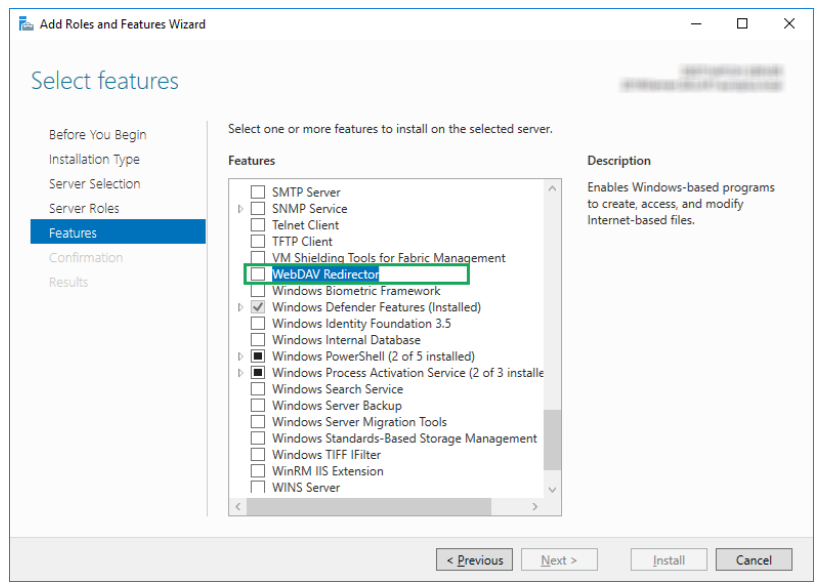



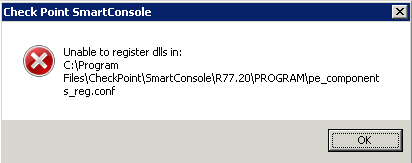





No comments:
Post a Comment