Azure Files offers fully managed file shares in the cloud that are accessible via the industry standard Server Message Block (SMB) protocol or Network File System (NFS) protocol. Azure Files file shares can be mounted concurrently by cloud or on-premises deployments. SMB Azure file shares are accessible from Windows, Linux, and macOS clients. NFS Azure Files shares are accessible from Linux or macOS clients. Additionally, SMB Azure file shares can be cached on Windows Servers with Azure File Sync for fast access near where the data is being used.
Here are some links on the common use cases of Azure Files:
Azure Files supports two storage tiers: premium and standard.
Azure File Share vs Azure Disks
A disk in Azure Disks is simply a disk. To get value from Azure Disks, you must attach a disk to a virtual machine that's running in Azure. Azure Disks can be used for everything that you would use a disk for on an on-premises server. You can use it as an OS system disk, as swap space for an OS, or as dedicated storage for an application. An interesting use for Azure Disks is to create a file server in the cloud to use in the same places where you might use an Azure file share. Deploying a file server in Azure Virtual Machines is a high-performance way to get file storage in Azure when you require deployment options that currently are not supported by Azure Files.
However, running a file server with Azure Disks as back-end storage typically is much more expensive than using an Azure file share, for a few reasons. First, in addition to paying for disk storage, you also must pay for the expense of running one or more Azure VMs. Second, you also must manage the VMs that are used to run the file server. For example, you are responsible for OS upgrades. Finally, if you ultimately require data to be cached on-premises, it's up to you to set up and manage replication technologies, such as Distributed File System Replication (DFSR), to make that happen.
One approach to getting the best of both Azure Files and a file server that's hosted in Azure Virtual Machines (in addition to using Azure Disks as back-end storage) is to install Azure File Sync on a file server that's hosted on a cloud VM. If the Azure file share is in the same region as your file server, you can enable cloud tiering and set the volume of free space percentage to maximum (99%). This ensures minimal duplication of data. You also can use any applications you want with your file servers, like applications that require NFS protocol support.
Azure Storage Explorer
Use Azure storage explorer to connect with a subscription, authenticated with Azure accountYou will see all storage resources under this subscription.
Here is an example to get your file share to connect to a VM.
C:\Users\netsec>net use x: \\teststorage51sec.file.core.windows.net\test1share /u:teststorage51sec ungZmfqzD5oAAsQmYD5kDo0WLZvMAkQmByt8v0l/f4KveBbfjsylcQpzgP5F2soCo1p8+X+DQ09l4WlTJmb7sQ==
The command completed successfully.
C:\Users\netsec>It will be a bit slower using SMB to copy from local to mounted share folder. It will be between 300Mbps and 500Mbps, more close to 400Mbps.
Backup
You can use periodic share snapshots for protection against accidental deletions. You also can use AzCopy, Robocopy, or a third-party backup tool that can back up a mounted file share.
Azure Backup offers backup of Azure Files. Here are process to back up Azure file shares by Azure Backup:
- Create a Recovery Services vault.
- Configure backup from the Recovery Services vault
- Configure backup from the file share pane, such as policy, datasource, configure backup.
- Run an on-demand backup job to create a restore point
Share Snapshots
Azure Files provides the capability to take share snapshots of file shares. Share snapshots capture the share state at that point in time. In this article, we describe what capabilities share snapshots provide and how you can take advantage of them in your custom use case.
The maximum number of share snapshots that Azure Files allows today is 200. After 200 share snapshots, you have to delete older share snapshots in order to create new ones.
Share snapshots are created at the file share level. You can restore individual files from the file share snapshot, but you cannot create file-level share snapshots. However, if you have taken a share-level share snapshot and you want to list share snapshots where a specific file has changed, you can do this under Previous Versions on a Windows-mounted share.
Share snapshots are incremental in nature. The base share snapshot is the share itself. All subsequent share snapshots are incremental and store only the difference from the preceding share snapshot. You are billed only for the changed content. If you have a share with 100 GiB of data but only 5 GiB has changed since your last share snapshot, the share snapshot consumes only 5 additional GiB, and you are billed for 105 GiB. For more information about transaction and standard egress charges, see the Pricing page.
Version
Azure Storage protects your data in many ways. It stores your data redundantly, so that it is safe, even in case of a datacenter outage and it offers many additional protection features, including Blob Storage versioning .
Blobs in Azure Storage can have versions. We can use these versions to access pervious blobs or revert to a specific version, so that you never lose any data. To use Blob versioning, we need to first enable it.
- Go to the Azure portal
- Navigate to your Azure Storage account
- In the Blob service section, select the Data protection menu
- Select "Turn on versioning for blobs" and click Save. From now on, Azure Storage will automatically retain versions of every file you upload or modify
References
- Azure Files documentation
- Part one: enable AD DS authentication for your Azure file shares
- Part two: assign share-level permissions to an identity
- Part three: configure directory and file level permissions over SMB
- Frequently asked questions (FAQ) about Azure Files
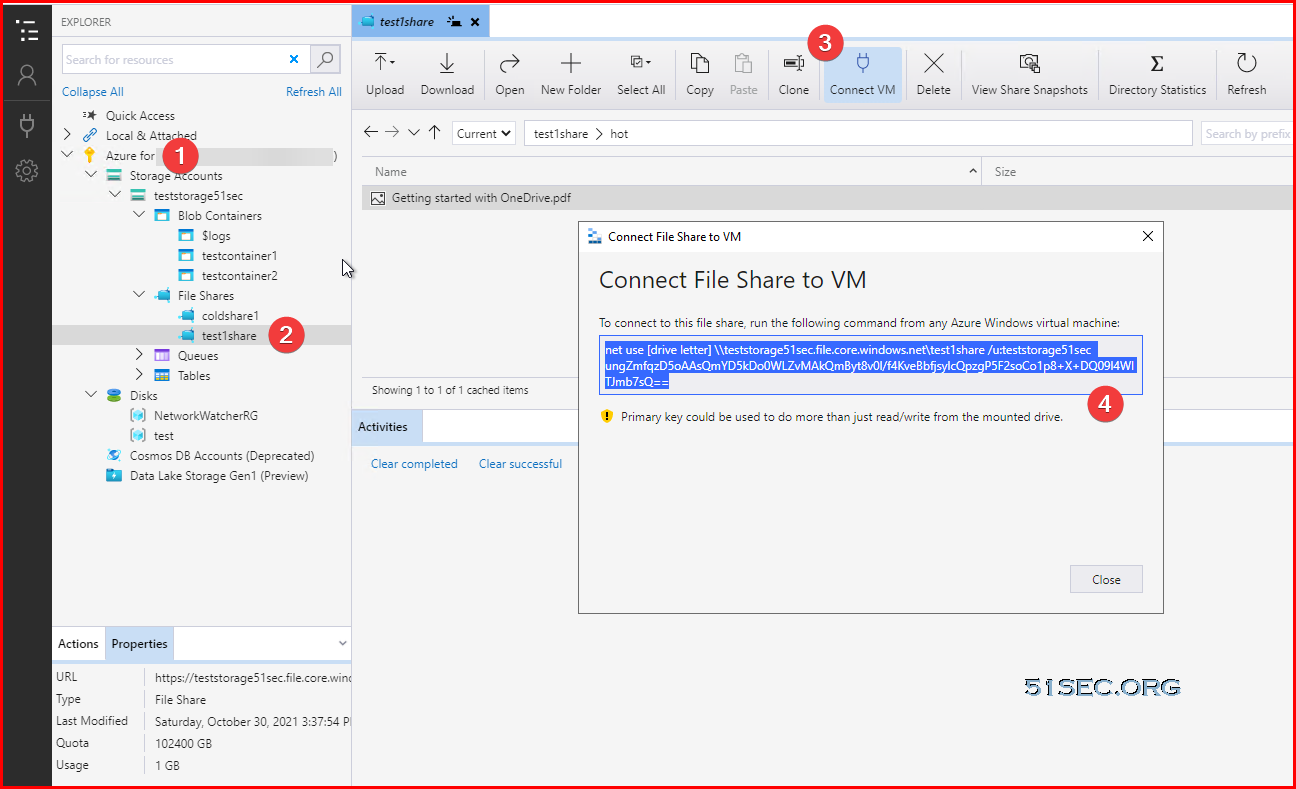
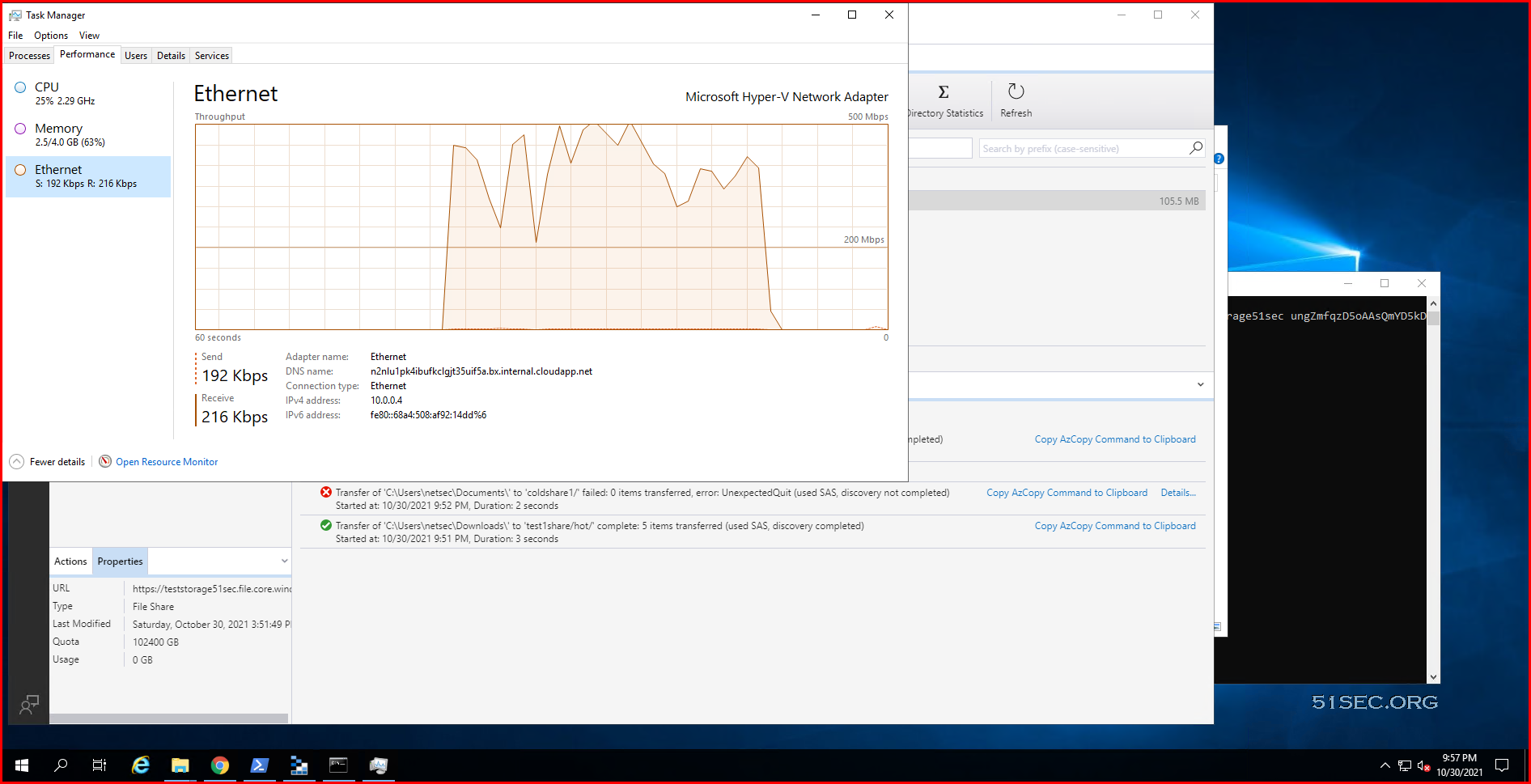
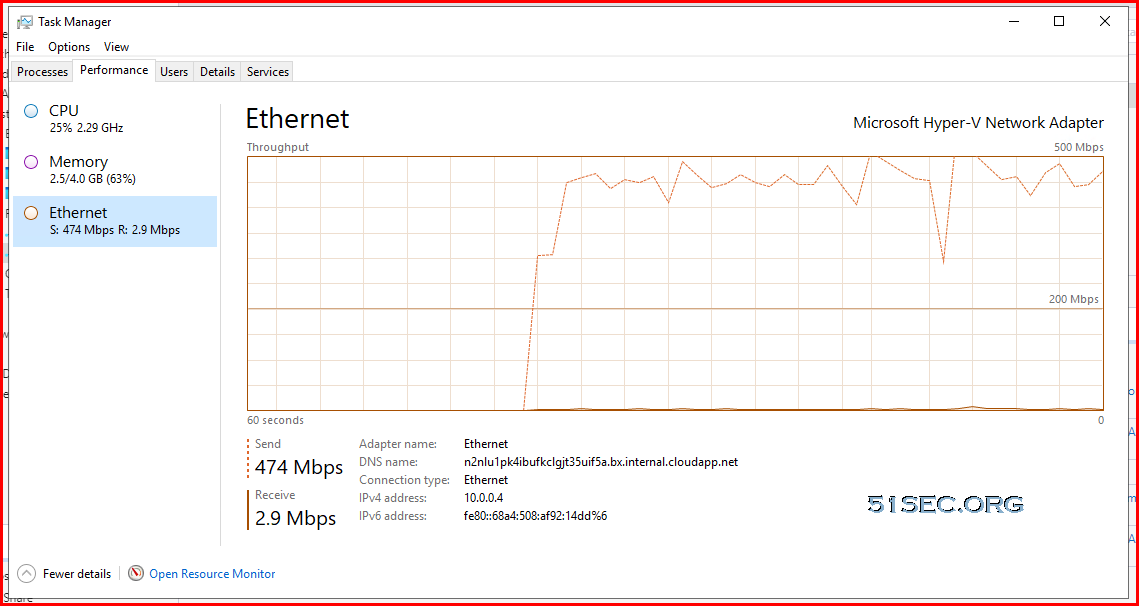
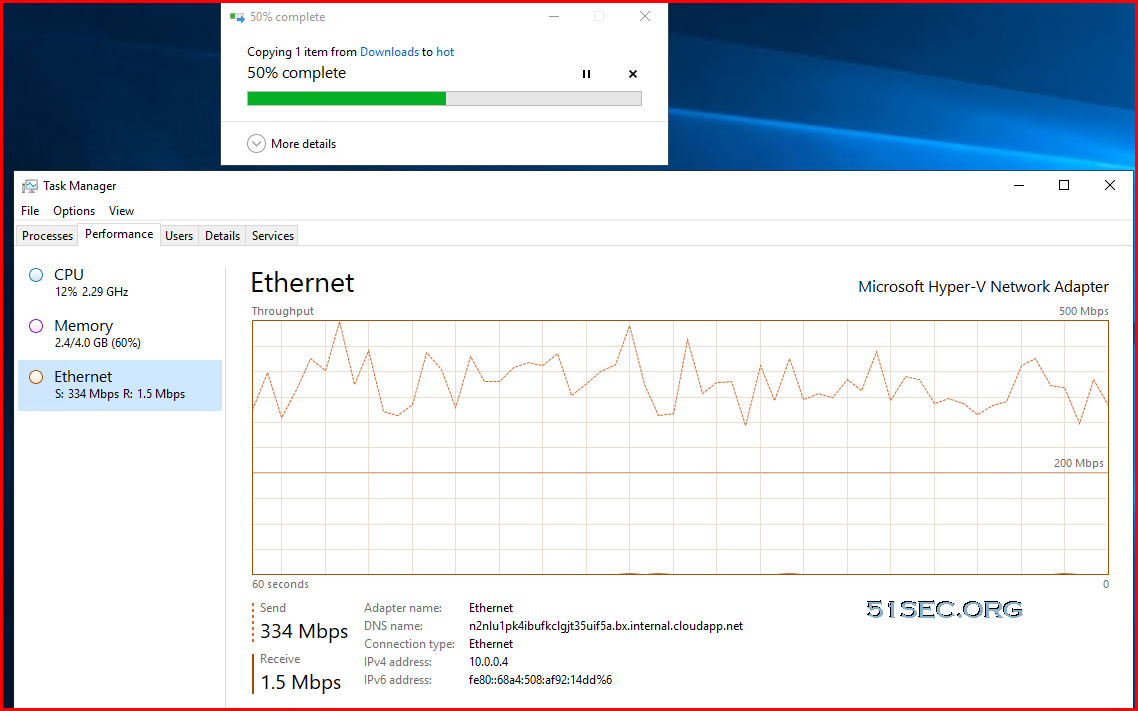

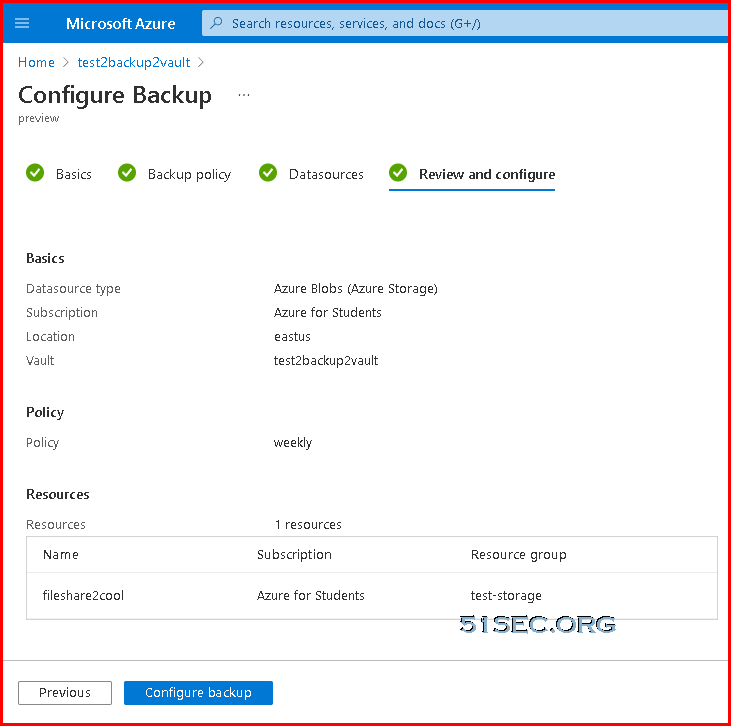
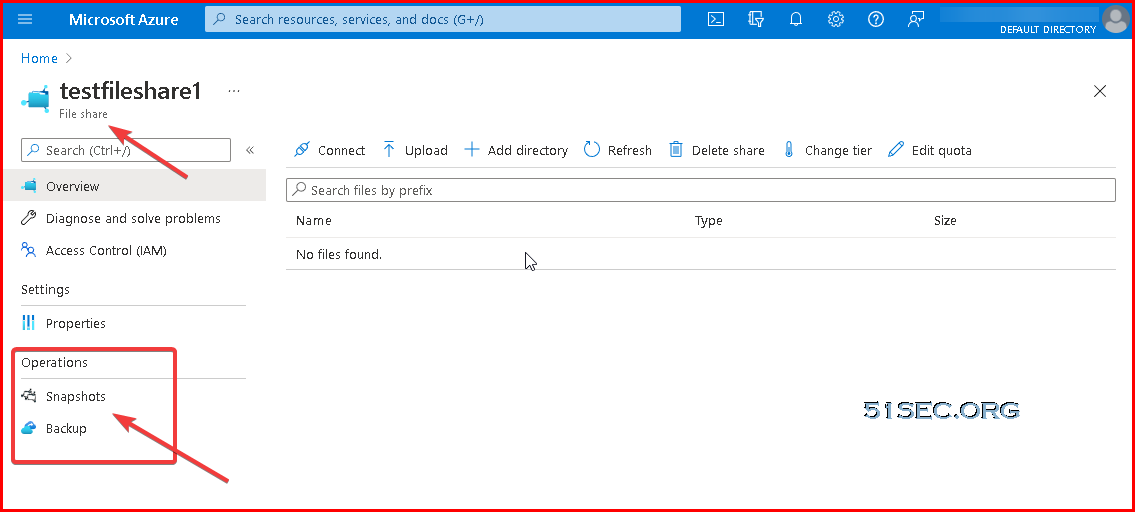
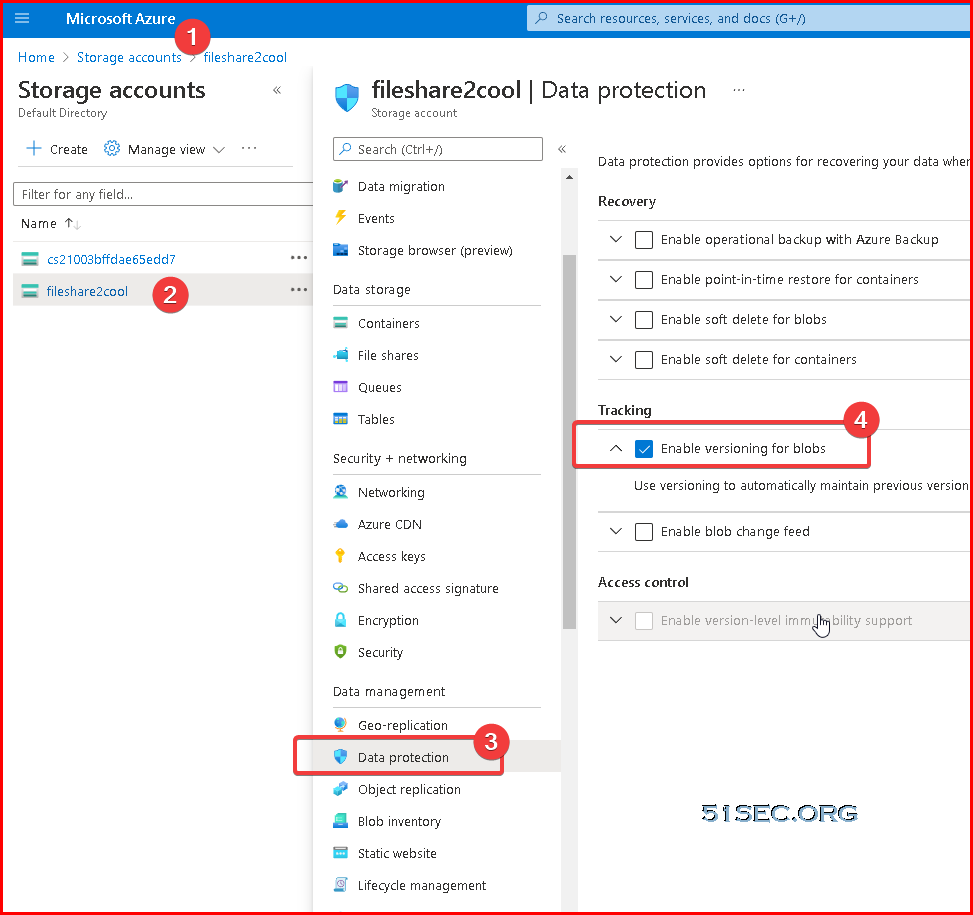







No comments:
Post a Comment